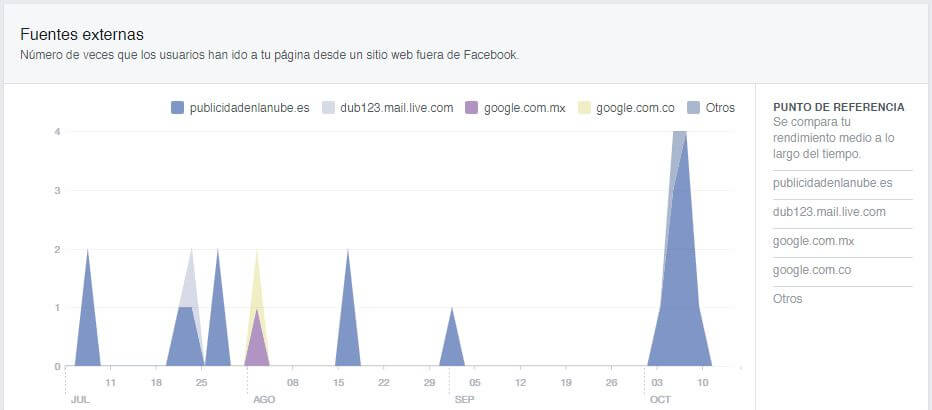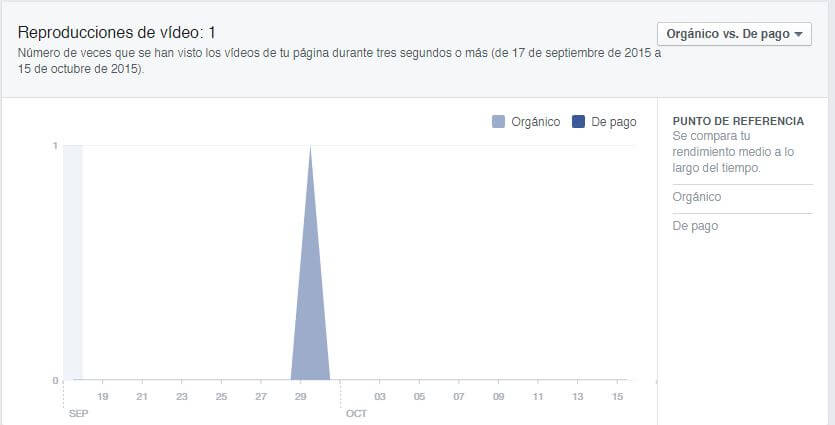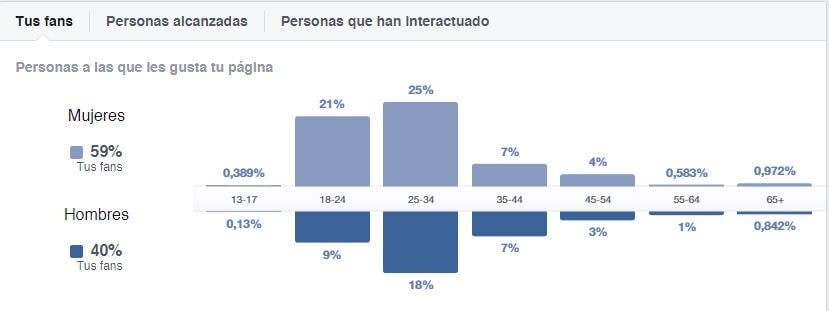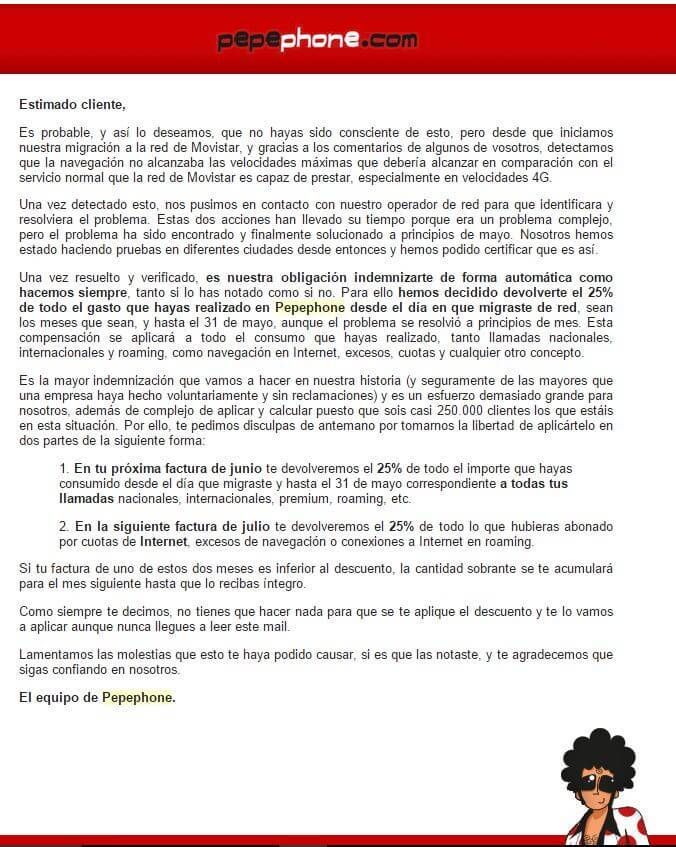Facebook Insights es una herramienta que hace la vida más fácil a cualquier Community Manager, profesional del marketing digital o a los amantes de las estadísticas, ya que ofrece una gran variedad de información.
Ya hemos hablado, en más de una ocasión, de la importancia que tienen a día de hoy los datos, son una pieza básica para armar las estrategias de contenidos. El análisis de las interacciones refutan o modifican nuestras tácticas según los parámetros obtenidos para alcanzar los objetivos marcados.
Son muchas las herramientas que encontramos en el mercado, gratuitas, de pago o con ambos modelos para que el análisis sea lo más exhaustivo posible. Pero no es sencillo hacer una selección.
La herramienta nativa de Facebook (Facebook Insights) con el transcurrir del tiempo, se ha posicionado como una de las mejores en cuanto a cantidad de documentación que podemos extraer de ella para facilitarnos la lectura de los datos.
¿Qué podemos hacer con Facebook Insights en español?
- Segmentar el periodo de tiempo sin limitaciones.
- Descargar informes de todos los parámetros de la página en formato CVS y Excel.
- El alcance orgánico y pagado, si fuese el caso, de las publicaciones.
- La tendencia de los “Me gusta”.
- El número de visitas a la página de Facebook.
- Gráficos de todos los parámetros.
- Seleccionar y analizar cada una de nuestras publicaciones con todos los datos de interacción.
- Observar a páginas de la competencia o similares a las tuyas.
- Análisis de todos los vídeo subidos, con sus correspondientes métricas y parámetros.
- Porcentaje de fans según datos demográficos, tales como país, comunidad, edad o género.
- El dato demográfico de las personas alcanzadas.
- El dato demográfico de las personas que han interactuado.
Como veis, Facebook Insights ofrece múltiples opciones para añadirlas a los reportes que entregamos a nuestros clientes.
Para exprimirla al máximo dichas métricas, quiero mostraros todo el potencia del que dispone con este tutorial de Facebook Insight. Una herramienta, que no sólo se limita a los profesionales del Marketing Digital, sino que está al alcance de cualquiera que posea o gestione una Página de Facebook.
Puedes que te interese:
Cómo crear una página de Facebook para empresas
Os dejo con un vídeo tutorial realizado para la ocasión:
Tutorial de Facebook Insight en español
Con este tutorial sobre Facebook Insights vamos a ir descubriendo paso a paso cómo desgranar todas las opciones de las que se compone la aplicación. Vamos a ello.
1.- Cómo acceder a Facebook Insights
Para ir a las estadísticas de Facebook Insight en español, debes entrar a tu perfil de usuario. Para ello, tenemos dos maneras de llegar:
- Desde el mismo perfil de usuario. Seleccionando el acceso directo a la página de Facebook que se debe encontrar en la columna de la izquierda o seleccionando la pestaña del triángulo invertido que se encuentra en el menú de la cabecera (fondo azul), justo a la derecha del todo. Se abrirá una pestaña desplegable con tu o tus páginas, selecciona la página y entra con tu perfil. Esta opción sirve para gestionar las páginas sin abandonar tu perfil de usuario e interaccionar con tus contactos.
- Entrando dentro de la página de Facebook. Para ello, del mismo modo que anteriormente íbas a la flecha situada arriba a la derecha en el menú de cabecera. En este caso, haces lo mismo pero seleccionándolo dentro de la pestaña desplegable “ver más”. Te conducirá a una página donde tendrás acceso a las FanPage que gestiones. Selecciona el botón de “Entrar” ubicado a la derecha de cada página para pasar a gestionar la Fanpage desde dentro.
Una vez estés dentro, en el menú ubicado entre la franja azul situada arriba y la imagen de portada, encontrarás la pestaña de Estadísticas ubicada entre Notificaciones y Herramientas de publicación.
La opción que vamos a utilizar para analizar las estadísticas de Facebook Insighst en español es la de la segunda opción, entrar dentro de la página de Facebook. Aunque no dista nada de la primera opción, sólo cambia la disposición de las pestañas.
Una vez dentro de Facebook Insight se muestran diferentes pestañas dentro del menú superior: Visión general, me gusta, alcance, visitas, publicaciones, vídeos y personas. Vamos a analizar cada uno de ellos en el siguiente tutorial.
2.- Visión General
![]()
En este primera sección de Facebook Insights es una visión general de todos los datos de la última semana.
¿Qué es lo que vemos en esta parte de Facebook Insights en español?
En parte superior hay tres recuadros verticales con las siguientes métricas:
- “Me gusta” de la página. El total que tiene y el número de “Me gusta” de esta semana, junto con un porcentaje en comparación de los resultados obtenidos la semana pasada. Si es inferior se muestra en rojo y con un indicativo negativo, si la comparación es superior se muestra en verde y con el indicativo positivo.
- Alcance de la publicación. El alcance total y el alcance de la publicación (esta diferencia la explicaré más adelante) de la última semana junto con los porcentajes comparativos.
- La participación. En la que encuentras:
- Las personas que han interactuado desde la última semana. Es el número de personas que les han gustado tus publicaciones (reacciones), las han comentado, las han compartido o han hecho clic en ellas.
- Clics en publicaciones. Número total de clics que se han realizado durante la última semana sin contar con los datos mencionados con anterioridad.
En los tres recuadros se muestra una gráfica comparativa de la última semana con la semana en curso. Algo que viene muy bien para comprobar el resultado que están obteniendo las publicaciones.
Si pinchas en cualquiera de ellas, te desplazas a la página específica, de las cuales hablaremos más adelante en el tutorial. Además, es importante recalcar que en esta sección de Facebook Insights, no es posible modificar el periodo de tiempo.
Si continúas descendiendo se muestran las últimas cinco publicaciones que has realizado, en las que se indica:
- Fecha de publicación y hora.
- La Publicación.
- El tipo de publicación: Enlace, foto, vídeo o estado (texto).
- Segmentación. Público dividido por zonas geográficas (esto está destinado a Facebook Ads).
- Alcance. Orgánico o pagado.
- Las interacciones.
- Las reacciones, comentarios y contenido compartido.
![]()
Seleccionado cualquiera de ellas se abre una pestaña emergente en la cual se encuentran numerosos parámetros que analizaré más adelante, en la sección de Publicaciones.
Para finalizar esta primera parte de Facebook Insights, se encuentra las páginas que se tienen en observación y las sugerencias de páginas que indica Facebook que podrían interesarte observar. Los indicativos que ofrece son:
- Total de “Me gusta” de la página.
- El porcentaje de crecimiento desde la semana pasada.
- El número de publicaciones.
- Las interacciones de la semana.
3.- “Me Gusta”
En esta sección de Facebook Insights, se analizan en profundidad el número de “Me gusta” que se han obtenido, para ello las gráficas que verás nada más entrar corresponden por defecto a los últimos 28 días, del mismo modo que Twitter Analytics, pero es modificable según gustos.
Periodo de tiempo
![]()
En la primera sección se muestra el periodo de tiempo analizable en las gráficas que se muestran en toda la sección. Para modificar el tiempo, tan sólo tendrás que ir a las pestañas que se encuentran en la parte derecha de la primera gráfica, arriba del todo, y elegir el periodo que desees analizar. Otra variable es seleccionar las manijas para determinar el tiempo.
Además, tienes la opción de seleccionar el último trimestre, mes o semana, pichando sobre los 1S, 1M y 1T ubicados en la parte derecha superior de la gráfica.
Esta opción se repite en las siguientes opciones de Facebook Insights como son alcance, visitas y vídeos. Es por ello, que no lo pondré en las siguientes secciones del tutorial.
Total de “Me gusta”
Facebook Insights te muestra el número total de “Me gusta” de la página con un gráfico del crecimiento que se ha obtenido.
Si pones el puntero por encima de la gráfica, puedes seleccionar un día en concreto o mantenerlo arrastrado para ubicar una franja de tiempo determinada, de este modo aparece una página en la que muestra dos pestañas con:
- El origen de los “Me gusta” (En tu página, sugerencia de página, móvil sin clasificar, búsqueda, ordenadores sin clasificar, otros…) con el número de “Me gusta” y el porcentaje de “Me gusta”.
- El origen de los “Ya no me gusta” con el número de “Ya no me gusta” y el porcentaje de “Ya no me gusta”.
En la parte derecha de la gráfica puedes seleccionar el “Total de Me gusta de la página”, en la que hace una comparativa según el periodo de tiempo seleccionado. Si has escogido una semana te compara la diferencia de Me gusta totales que tenías y que tienes ahora.
En esta sección yo suelo comparar por semana el aumento en los “Me gusta”, para seleccionar las publicaciones han tenido más éxito y saber qué contenido es más atractivo para mis usuarios.
“Me gusta” netos
![]()
En esta parte se muestra el número de “Me gusta” nuevos menos el número de “Ya no me gusta”. Las características que se muestran son:
- “Ya no me gusta”. Identificados en la gráfica en rojo y en la parte inferior.
- Los “Me gusta”. Ubicados en la parte superior en color azul.
- Clics en “Me gusta” pagados. Si fuera el caso.
- “Me gusta” netos.
Del mismo modo que en el apartado anterior, puedes seleccionar cualquier día o periodo de tiempo para abrirse la ventana emergente con los datos que hemos mencionado anteriormente.
Dónde se han producido los “Me gusta” de la página
![]()
Es el número de veces que tu página ha gustado, desglosado según el lugar donde se produjo. Es decir, que muestra las siguientes opciones en la parte derecha:
- En tu página.
- Sugerencia de páginas.
- Móvil sin clasificar.
- Ordenador sin clasificar.
- Otros.
Un apartado que me resulta de lo más interesante para ver por dónde suelen navegar el groso de mis usuarios en las páginas que gestiono.
Como sucede con los aparados anteriores, se puede seleccionar por día o periodo de tiempo para analizar exhaustivamente los datos que muestra.
4.- Alcance
En esta sección de Facebook Insights se mide el número de usuarios a los que se ha alcanzado con nuestras publicaciones. Un apartado muy interesante para detectar hasta dónde alcanzan las publicaciones y el éxito de las mismas.
Alcance de la publicación
![]()
Se ofrece una gráfica con el alcance de los usuarios a los que han llegado tus publicaciones, dividiéndolo entre alcance orgánico y alcance pagado.
Como sucede con el aparatado anterior “Me gusta”, si seleccionas un día o periodo de tiempo concreto en la misma gráfica, se abre una ventana emergente en la que en este caso ofrece las publicaciones activas que han habido desde la fase escogida hasta el día actual, siendo de mayor a menor según el número de impresiones habidas.
“Me gusta”, comentarios y veces que se ha compartido
![]()
En esta sección ves qué tipo de interacciones han tenido los visitantes a la página de Facebook con tus publicaciones. De este modo se desglosa, tal y como se puede ver en la columna de la derecha de la gráfica, los siguientes puntos:
- Las reacciones.
- Los comentarios.
- Las veces que se ha compartido.
Cada uno de los puntos puedes compararlos entre si para detectar la media de tu periodo medio con la media de tu periodo seleccionado.
Como en el aparado anterior si seleccionas un día o periodo de fecha se muestran las publicaciones que más impresiones han tenido.
Ocultar, denunciar como spam y “Ya no me gusta”
![]()
En esta parte descubrirás las acciones negativas que ha sufrido tus páginas. En este caso, las opciones se dividen por los siguientes puntos:
- Ocultar publicación.
- Ocultar todas las publicaciones.
- Denunciar como spam.
- Ya no me gusta esta página.
Alcance total
Es el número de personas a las que se mostró alguna actividad de tu página, como tus publicaciones, publicaciones de otras personas en tu página, anuncios sobre personas a las que les gusta tu página, menciones y visitas.
En esta ocasión las variantes de la gráfica son:
- Alcance orgánico.
- Alcance pagado.
Si selecciones un periodo de tiempo, se abre una ventana emergente en la que en este caso se muestra el alcance total del día, dividido por el orgánico y el pagado.
Esta parte de la herramienta de Facebook Insights la utilizo para ver aquello que le seduce más a mi audiencia. Del mismo modo, hago comparativas con las acciones que realizamos en Facebook Ads y extraemos los resultados para compararlos entre sí.
5.- Visitas
Facebook Insights en español te permite la posibilidad de observar, pestaña por pestaña, dónde han hecho clic tus seguidores y las fuentes de entrada a tu página.
Visitas a la página y pestañas
![Facebook Insights]() Si quieres sabes qué pestañas son las que más ve tu audiencia aquí podrás descubrirlo. Dependiendo de cuáles tengas ubicadas en tu página, se mostrarán unas y otras en la parte derecha de la gráfica. En mi pagina de Facebook las que aparecen son Biografía, Pestaña de Información, Pestaña de fotos, de Aplicación de Instagram y otros.
Si quieres sabes qué pestañas son las que más ve tu audiencia aquí podrás descubrirlo. Dependiendo de cuáles tengas ubicadas en tu página, se mostrarán unas y otras en la parte derecha de la gráfica. En mi pagina de Facebook las que aparecen son Biografía, Pestaña de Información, Pestaña de fotos, de Aplicación de Instagram y otros.
Si selecciones un periodo de tiempo determinado la ventana emergente muestra el número de visitas desglosadas por pestañas.
Fuentes externas
![Facebook Insights]()
Las fuentes externa en Facebook Insights sirven para descubrir desde dónde te vienen las entradas a tu FanPage desde fuera de la red social.
En mi caso, aparecen desde dos fuentes externas: desde esta misma web que estáis ahora mismo y desde la de mi amigo Miguel Florido de Marketing and Web.
Al seleccionar en la gráfica una duración determinada se muestran los campos detallados que hemos mencionado anteriormente. .
Si posees una página de Facebook que recibe muchas entradas de fuentes externas, aquí puedes realizar una comparativa para ver desde dónde te están visitando. Puede ser un buen medio para detectar patrones de conducta de tus seguidores y a la vez seleccionar gustos de tus usuarios.
6.- Publicaciones
En este apartado se analiza las publicaciones y la relación que han tenido con los usuarios. Para empezar se divide en tres pestañas, las cuales vamos a analizar a continuación.
Cuándo están conectados tus fans
Días y horas
![Facebook Insights]()
Esta sección de Facebook Insights me parece de lo más interesante, ya que se muestran los datos del número de seguidores que has tenido conectados por día durante la última semana. Además, viene acompañado por una gráfica que ofrece el número por horas.
Sensacional para ver la participación que tienen tus seguidores en la red social.
Todas las publicaciones
![Facebook Insights]()
Descubre cuales son las publicaciones que más éxito han tenido. Sólo se muestran 15, pero es posible visualizar todas si te deslizas hasta abajo y seleccionas “ver más”. Por defecto, en Facebook Insights en español, se muestran por orden cronológico. Pero es modificable, inclusive cambiar el orden de mayor a menor.
Para realizado dichos cambios, debes ponerte encima de Alcance o Interacción (que se encuentran debajo de las variables y dentro del formato de columna) y hacer clic encima de ellos, una vez hecho esto se mostrará un triángulo invertido para ordenarlos de mayor a menor o viceversa.
Los datos que ofrece para analizar son los siguientes:
- Alcance. El cual puedes seleccionar si es un alcance orgánico o pagado, las impresiones orgánicas y pagadas o el alcance de fans o no fans de las publicaciones. Color amarillento.
- Clics en las publicaciones. Color azulado.
- Reacciones, comentario y contenido compartido. Las otras opciones que se muestran en esta sección son las veces que se ha ocultado la publicación, veces que se han ocultado todas las publicaciones, denuncia de spam y “Ya no me gusta” de la página; y el porcentaje de participación. Color morado.
Para cambiar estas variables, tan solo debes situarte en el triángulo invertido que se encuentra a la derecha de cada una de ellas, a modo de botón, y seleccionar la opción de la pestaña desplegable que más nos convenga para nuestro análisis.
El periodo de tiempo que se analiza es de cuatro meses en adelante, aproximadamente, y no hay posibilidad de cambiarlo.
Facebook Insights, te permite seleccionar cualquiera de las publicaciones, haciendo clic sobre ellas, y ofrecer todos los detalles de la publicación, con una visión de:
- Personas alcanzadas.
- “Me gusta”, comentarios y contenido compartido.
- “Me gusta”.
- En la publicación.
- En el contenido compartido.
- Comentarios.
- En la publicación.
- En el contenido compartido.
- Veces que se ha compartido.
- En la publicación.
- En el contenido compartido.
- Clics en publicaciones.
- Visualizaciones de fotos.
- Clics en el enlace.
- Otros clics.
- Comentarios Negativos.
- Ocultar publicación.
- Denunciar como spam
- Ocultar todas las publicaciones.
- Ya no me gusta esta página.
![Facebook Insights]()
Tipo de publicación
En esta sección se divide el tipo de publicaciones ofreciendo el rendimiento medio basado en la interacción.
Se muestra las fotos, el vídeo, los enlaces o el estado pudiendo seleccionar todas las publicaciones o excluyendo las publicaciones segmentadas (utilizadas en Facebook Ads). Para hacerlo, tan sólo tendrás que ir a la parte de “Mostrar todas las publicaciones” y seleccionarla con el ratón para que se muestre la otra opción.
Los datos que muestran son:
- Alcance.
- Clics en publicaciones.
- Reacciones, comentarios y contenido compartido.
En esta parte inferior de Facebook Insights en español también se encuentra Todas las Publicaciones, con las mismas opciones que he nombrado anteriormente.
Publicaciones destacadas de tus páginas en observación
Destaca las 5 publicaciones que más interacciones han tenido de las páginas a las cuales sigues. Si pinchas encima de ellas se muestra la publicación y las reacciones que han tenido sobre ella.
Como en el caso anterior, está la opción de Todas las Publicaciones.
7.- Vídeos
Ya sabemos la importancia que le está dando Facebook a este formato a sabiendas del potencial que tienen. En esta sección, Facebook Insights te ofrece un amplio análisis de los vídeos subidos a la plataforma, no de los enlaces que compartes desde otra red social, ya que estos corresponderían a una publicación del tipo de enlace.
Reproducción de vídeo
![Facebook Insights]()
En la gráfica se muestra el número de veces que se han visto los vídeos durante tres segundo o más. Las variantes que puedes seleccionar en la gráfica son:
- Orgánico vs. De pago.
- Reproducción automática vs. Reproducción con un clic.
- Único vs. Repetición.
Para ello, tendrás que desplazarte a la parte de la derecha, al botón destacado que indica Orgánico vs. De pago y seleccionarlo para que se abra la pestaña con las opciones mencionadas anteriormente.
Estas opciones se agrandan si seleccionas un periodo determinado dentro del gráfico que se muestra.
Reproducciones de 30 segundos
Muestra las misma opciones que hemos mencionado en Reproducción de vídeos, pero en esta se muestran el número de veces que se han visto los vídeos de tu página durante 30 segundos o más.
Vídeos destacados
Son los vídeos más vistos en tu página vistos al menos un mínimo de 3 segundos.
Los datos que indica son la segmentación, el alcance, las reproducciones y el porcentaje de visualizaciones. Si pinchas sobre ellos, se abre una ventana emergente en el que se muestran todos los datos más detallados de los vídeos.
- Gráfica de la retención de público. Es la visualización de tu vídeo en cada instante como porcentaje de todas las visualizaciones.
- Duración media de la reproducción.
- Personas alcanzadas.
- La diferencia entre el alcance orgánico y el pagado.
- La reproducción de vídeo.
- Reproducciones de 30 segundos.
Las demás opciones son idénticas a las anteriores.
Esta opción de vídeos que ofrece Facebook Insights la utilizo para analizar el engagement de mis publicaciones en este formato. Aunque debo reconocer que en mi Página del blog sólo tengo subido uno, en otras que gestiono si que es una práctica habitual que conlleva unos muy buenos resultados.
8.- Personas
![Facebook Insights]()
No podía faltar en Facebook Insights en español la segmentación del público. Las tres opciones que hay son las siguientes:
Tus fans
Aquí se ofrece el porcentaje de personas que le gusta tu página dividida por mujeres y hombres, además de mostrar el porcentaje de edades.
Otras opciones que hay son el país, la ciudad y el idioma predominante.
Personas alcanzadas
Se ofrece el número de usuarios a los que se mostró tus publicaciones durante los últimos 28 días, comparándolo con el porcentaje de seguidores que tienes.
También se muestra el país más alcanzado, la ciudad y el idioma.
Personas que han interactuado
Del mismo modo que en la opción anterior, se muestra el porcentaje de usuarios que han interactuado comparándolas con tus fans.
El país, ciudad e idioma predominante alcanzado se muestra de igual manera.
9.- Exportar
Facebook Insights te ofrece la posibilidad de descargarte todos los datos en formato .excel o .csv. Para exportarlos, tan sólo tendrás que ir a arriba a la derecha, seleccionar la pestaña exportar de la página y configurar las preferencias según tus gustos.
- Tipo de datos:
- De la página.
- De la publicación.
- Del vídeo.
- Intervalo de fechas.
- Formato de archivo.
![Facebook Insights]()
Conclusión
Facebook Insights es una completa herramienta para analizar todos los datos que se recaban en las páginas de empresa, unas datos que nos son muy valiosos para analizar nuestras tácticas.
Algunos consejos para exprimir al máximo Facebook Insights son:
- Entender mejor a nuestros usuarios.
- Aprovechar los contenidos que más afinidad tengan, usando el el tipo de publicación que más éxito tenga.
- Analiza y monitorea a la competencia.
- Aprovecha los informes que puedes descargar.
- Realizar tus propios reportes.
- Analiza y comprende tu demografía.
- Aprovecha tus mejores publicaciones para saber la mejor hora para publicar.
- Compara las publicaciones de pago con las orgánicas.
Estos consejos son sólo algunos de los se pueden realizar en Facebook Insgihts.
¿Utilizáis a menudo Facebook Insights?¿Cómo utilizas Facebook Insights?¿Te ofrece todo aquello que buscas de una herramienta analítica?
Espero que os pueda resultar de utilidad el tutorial de Facebook Insights en español. Os invito a que compartáis vuestras opiniones y comentéis sobre esta herramienta.
El artículo originalFacebook Insights, súper tutorial en español aparece primero enPublicidad en la Nube.
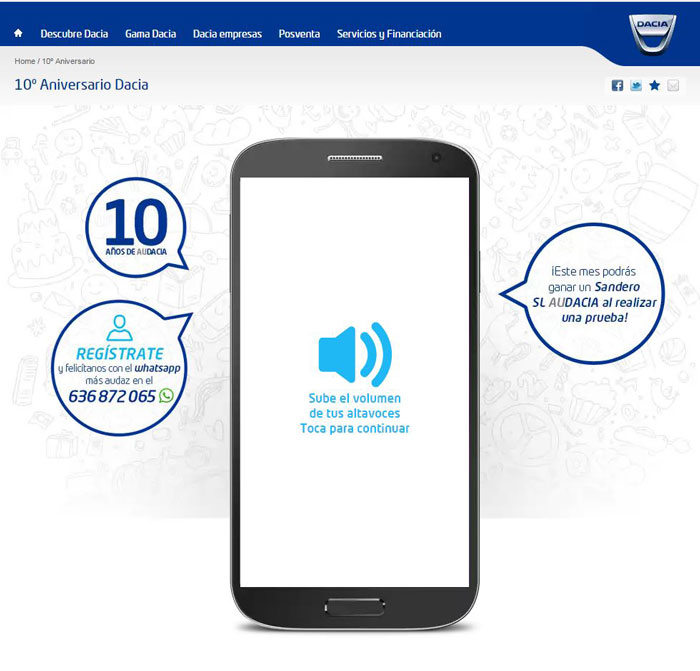
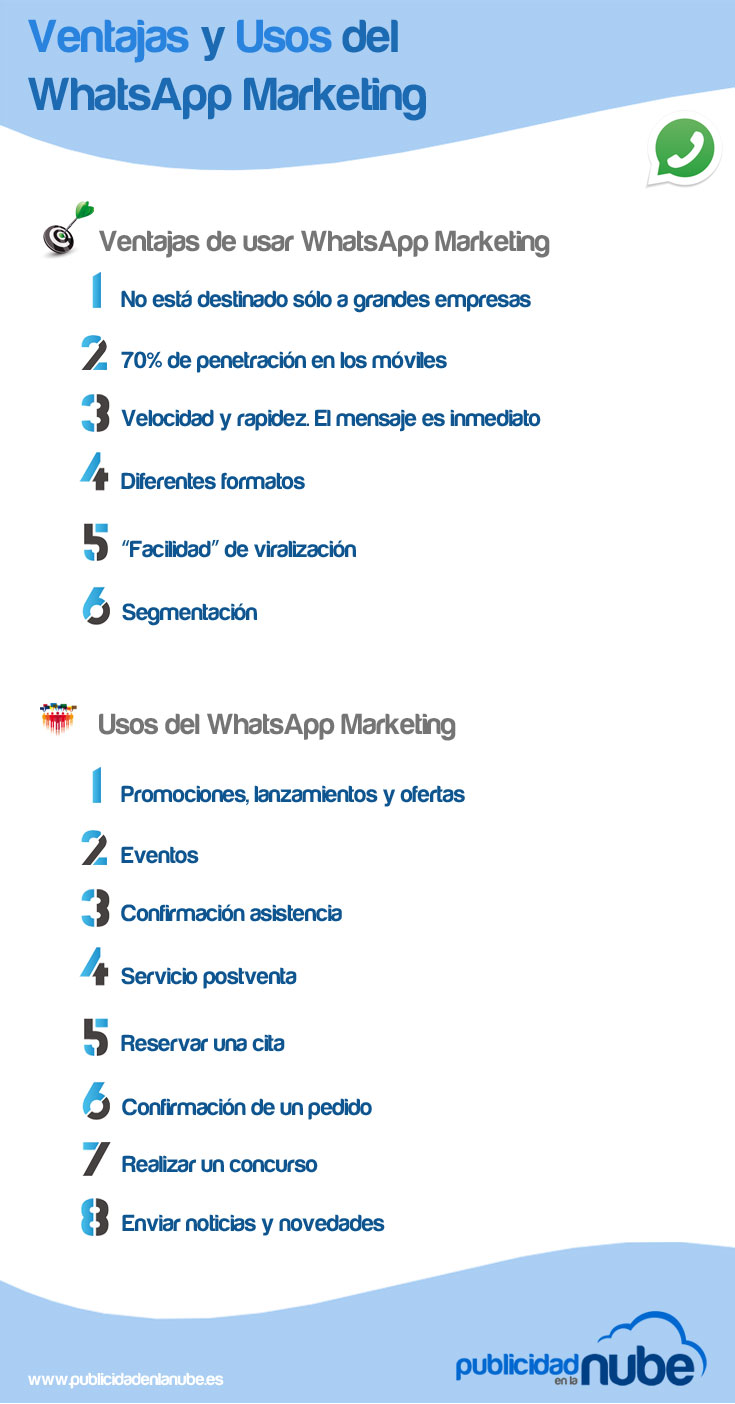







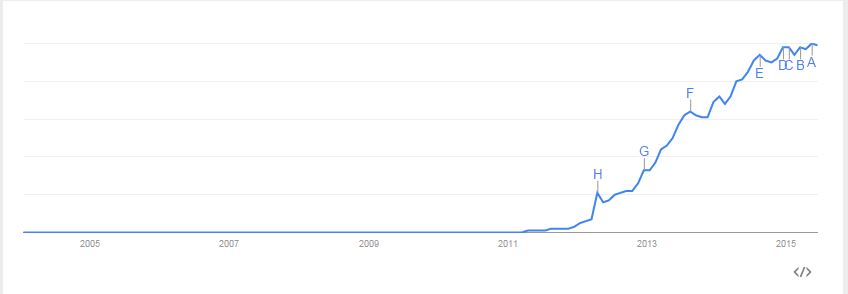
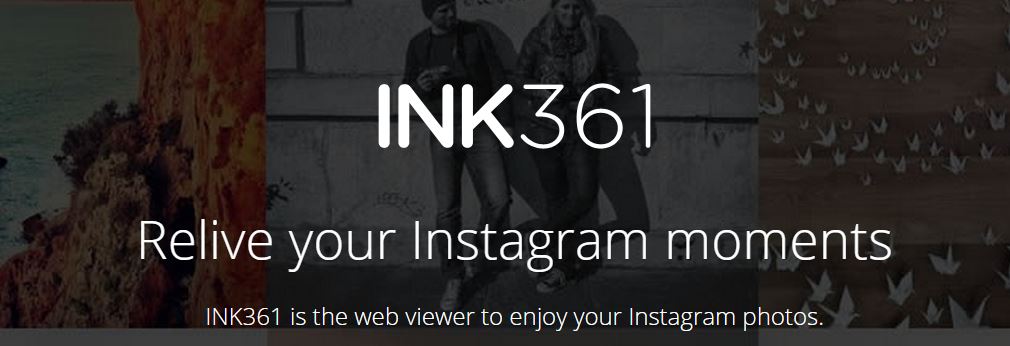
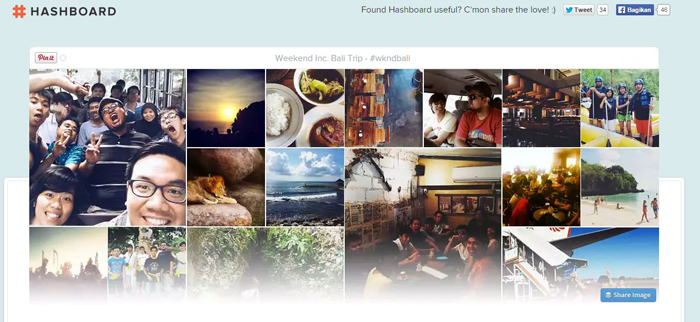
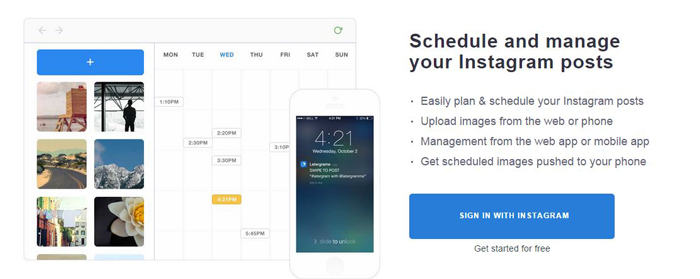



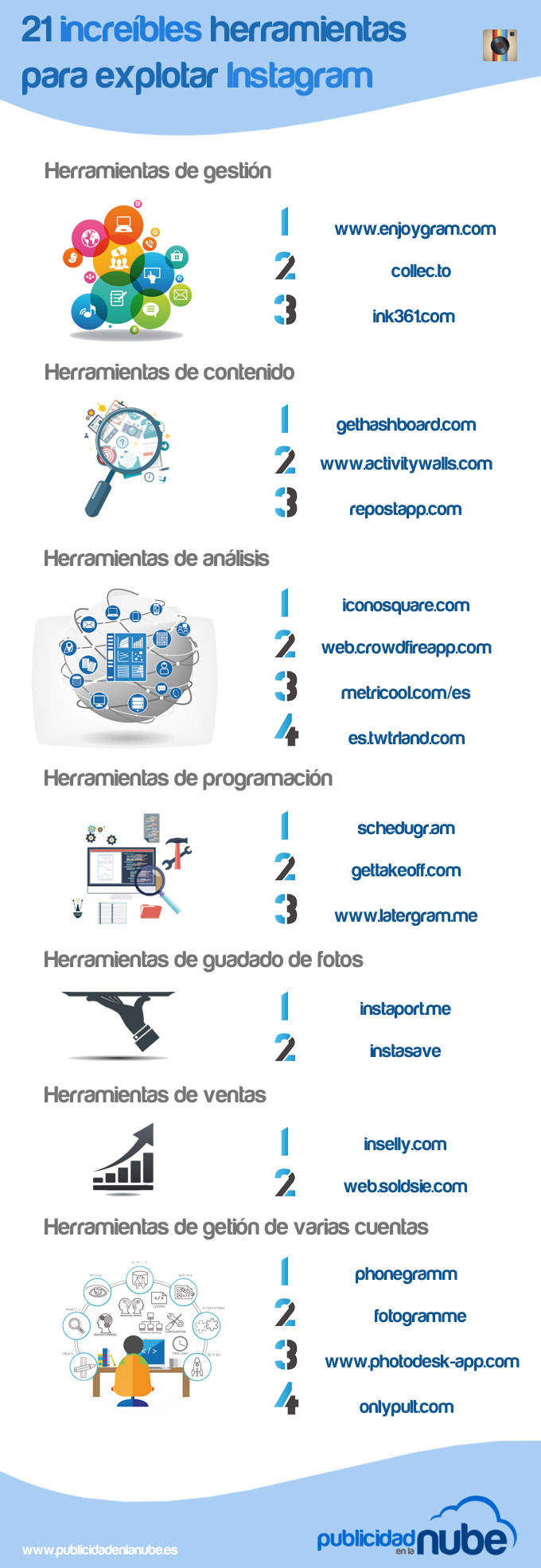










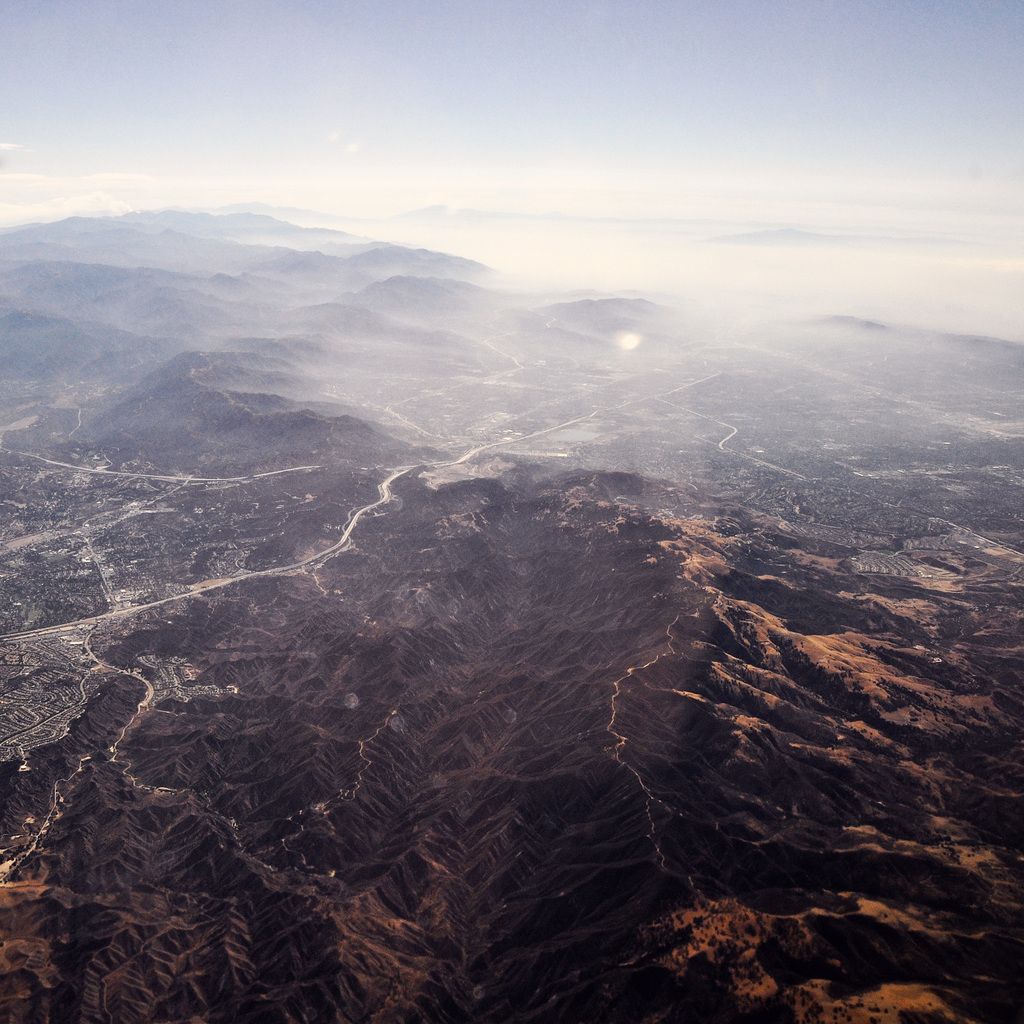

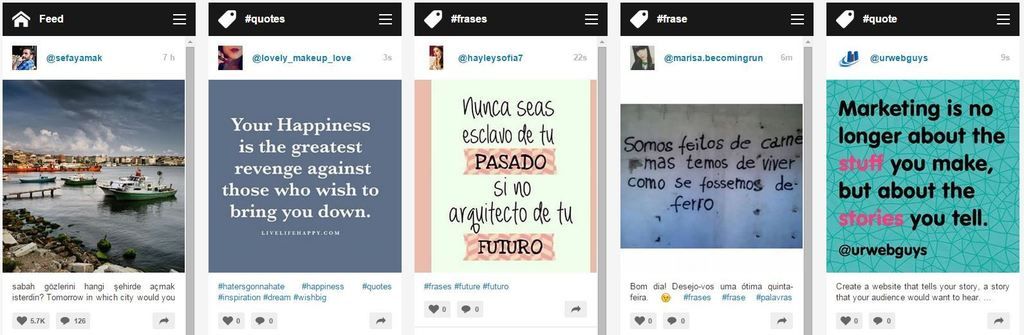
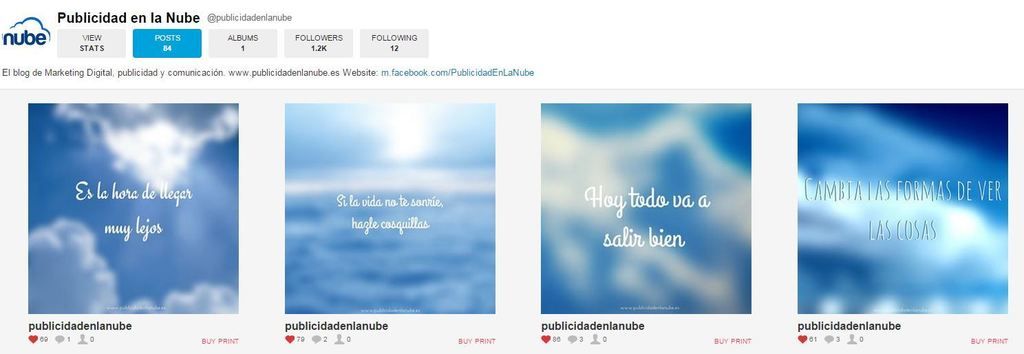
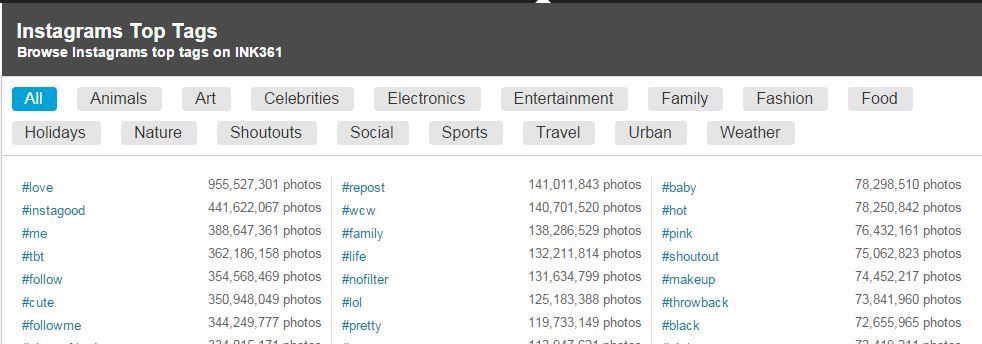

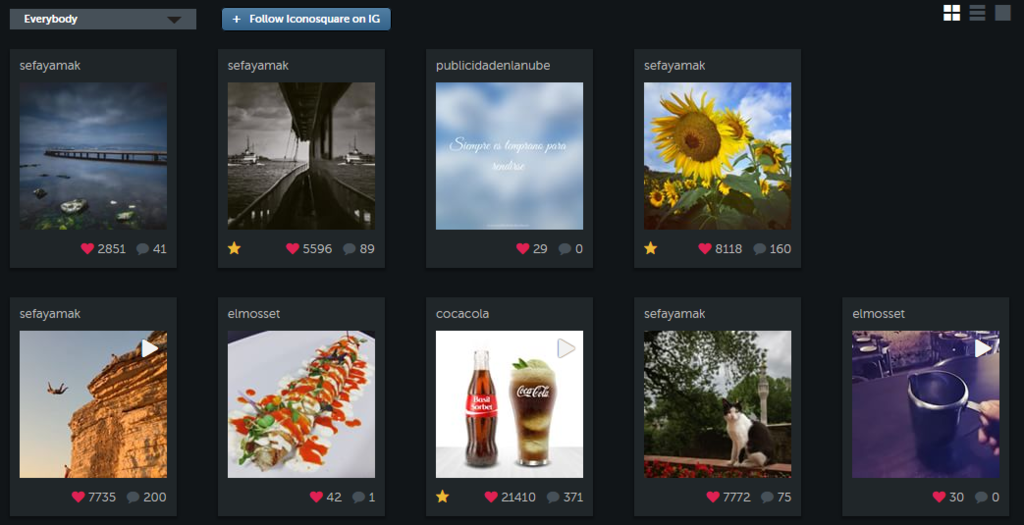





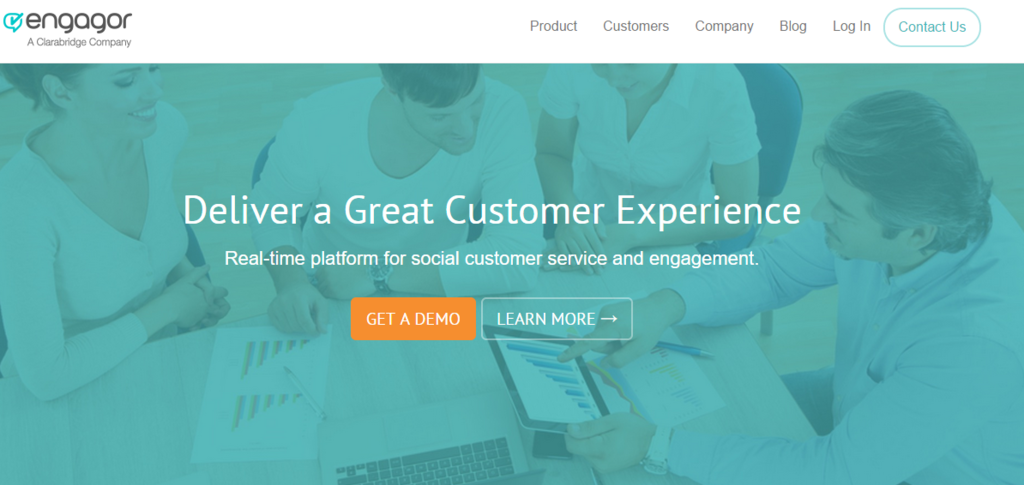
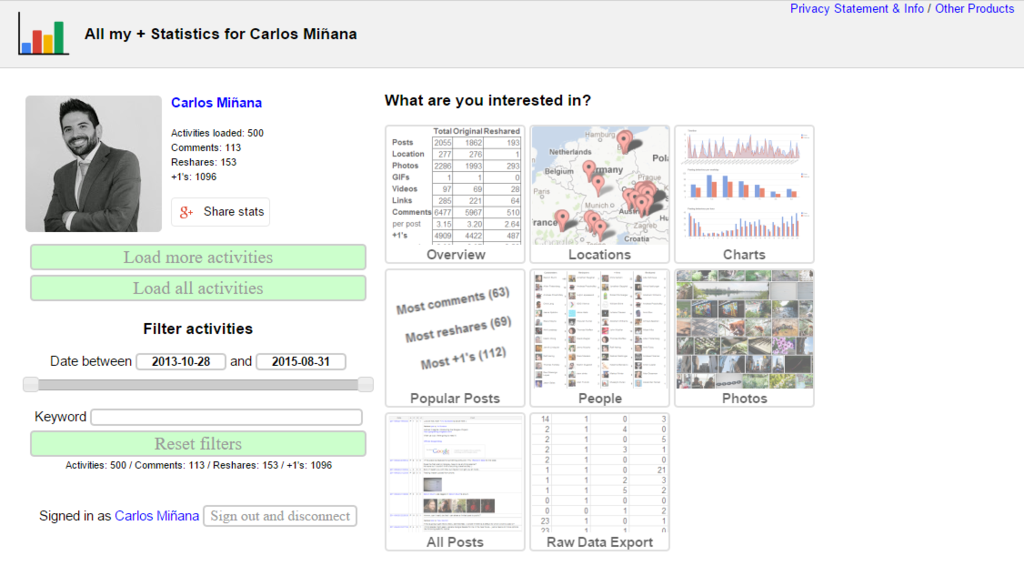

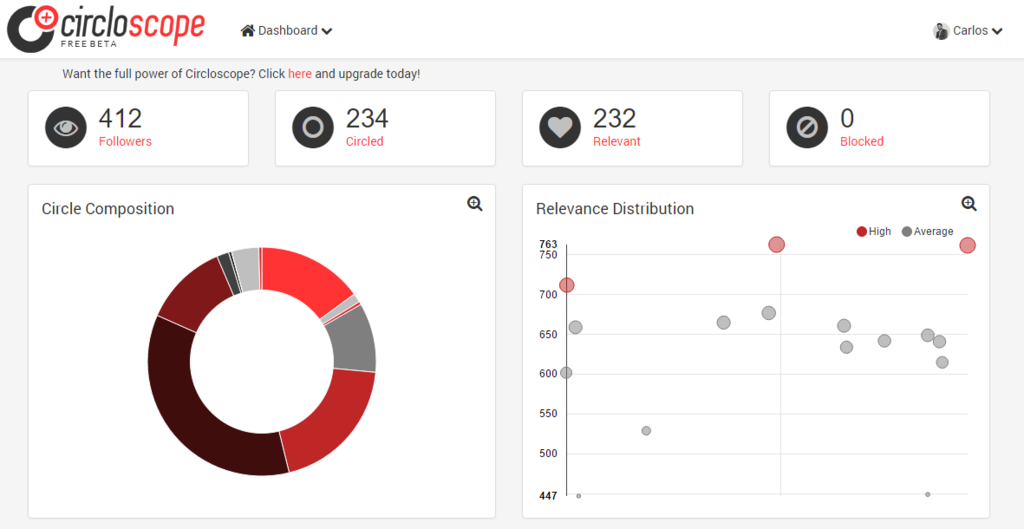
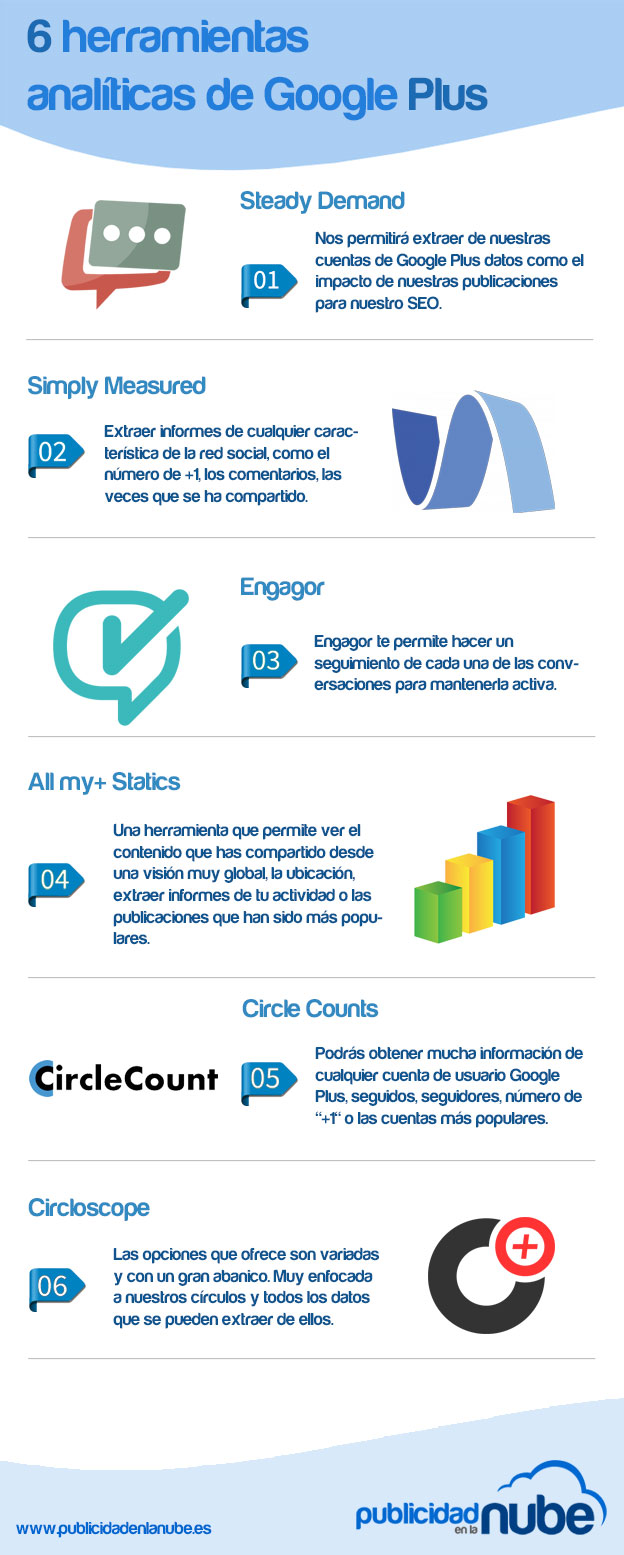

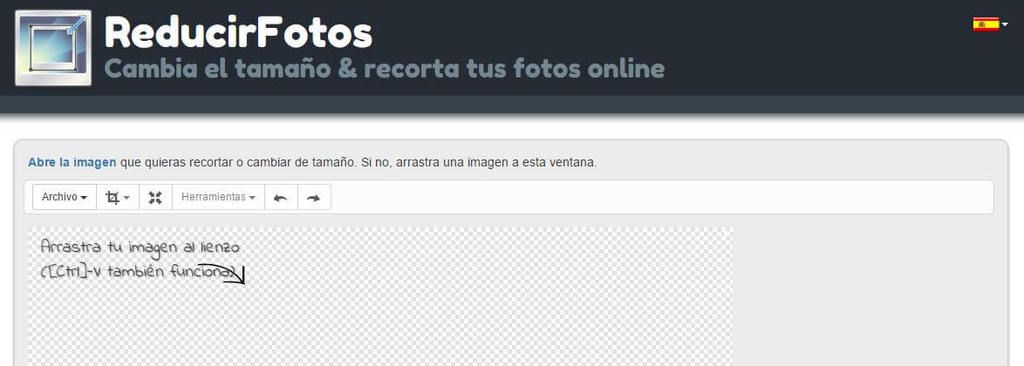
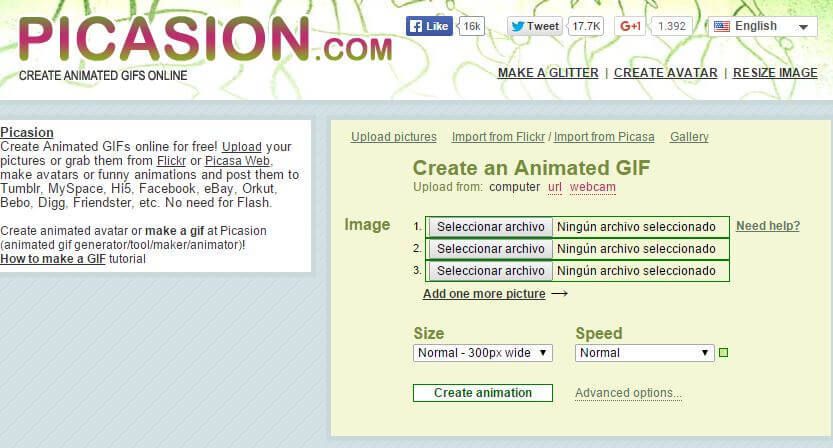
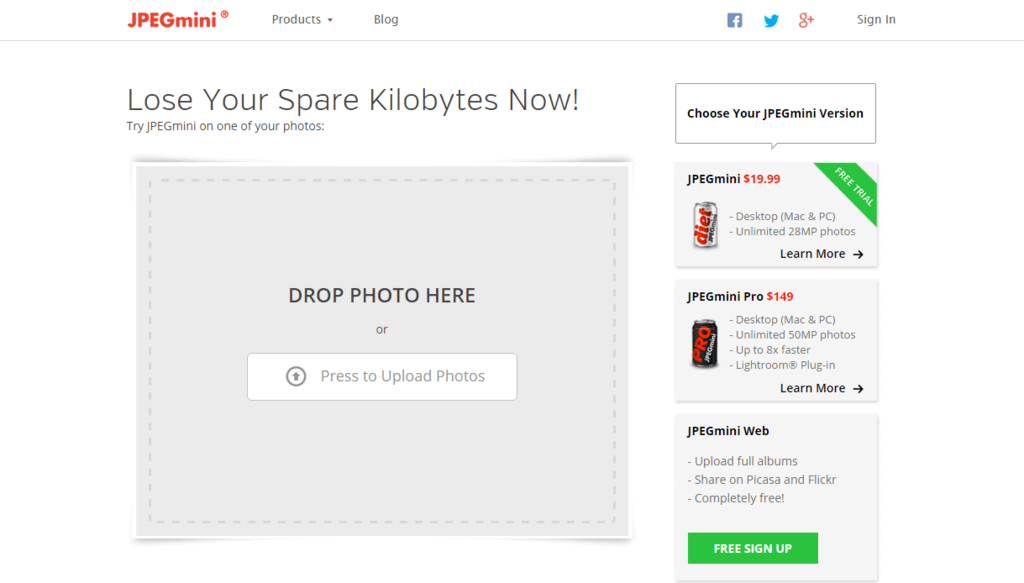
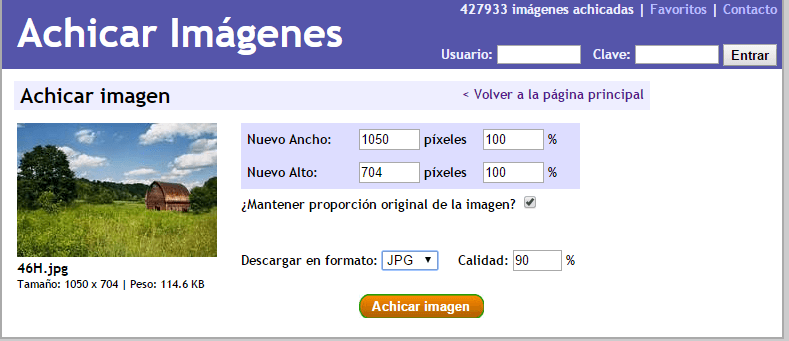
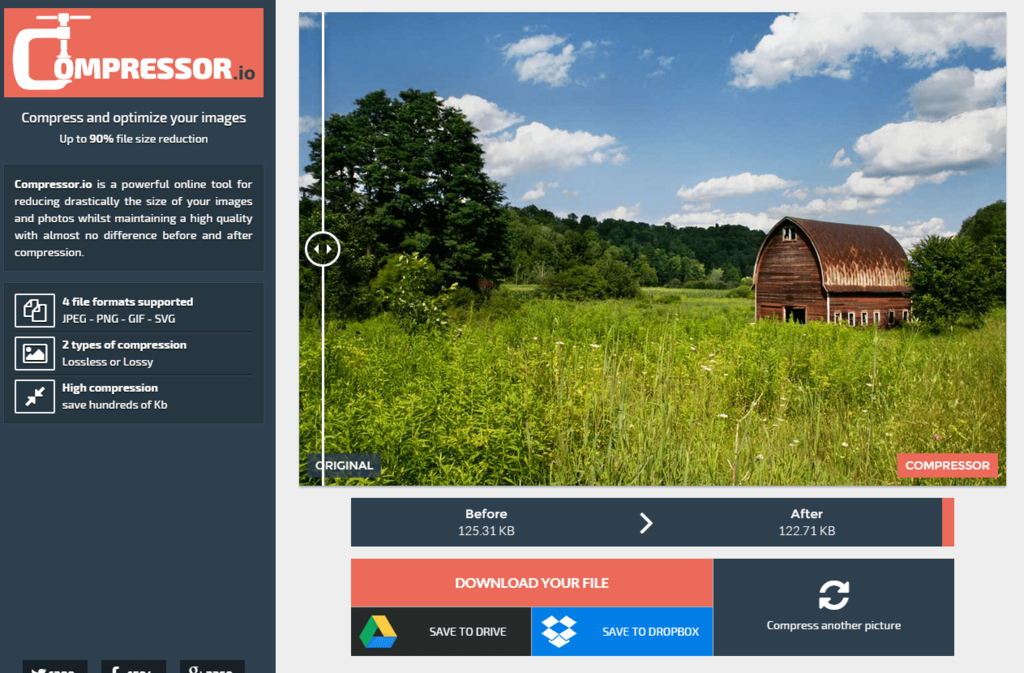
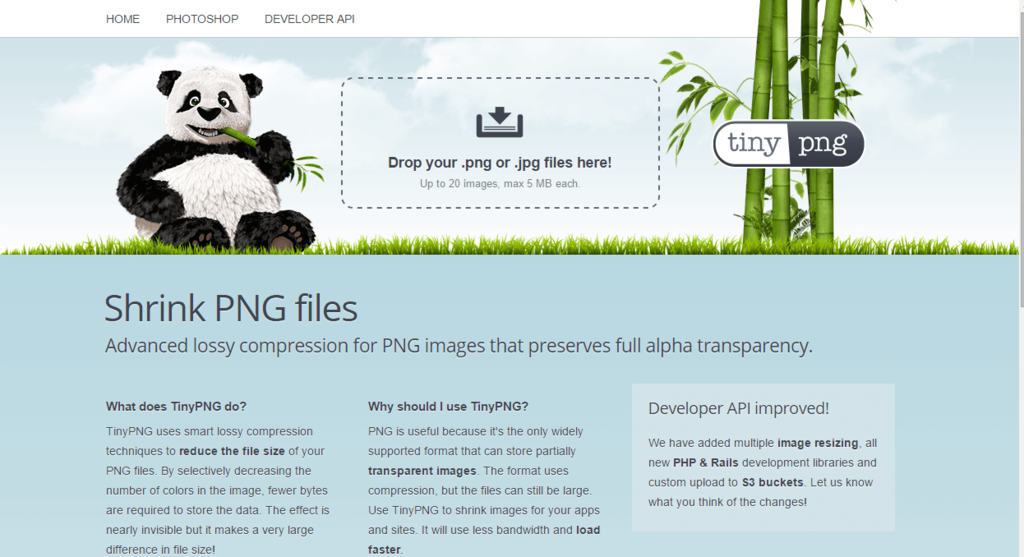




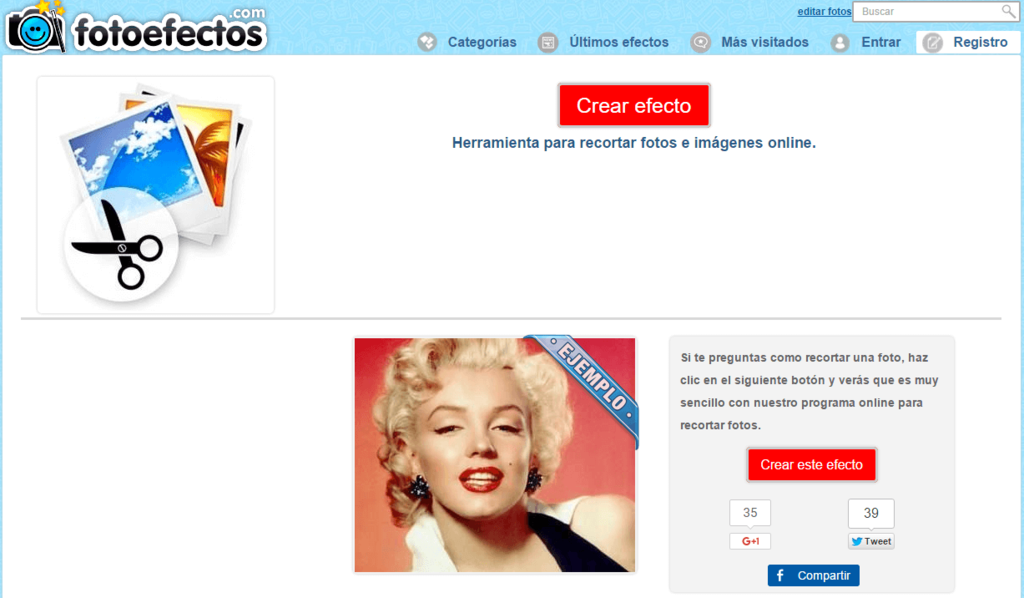

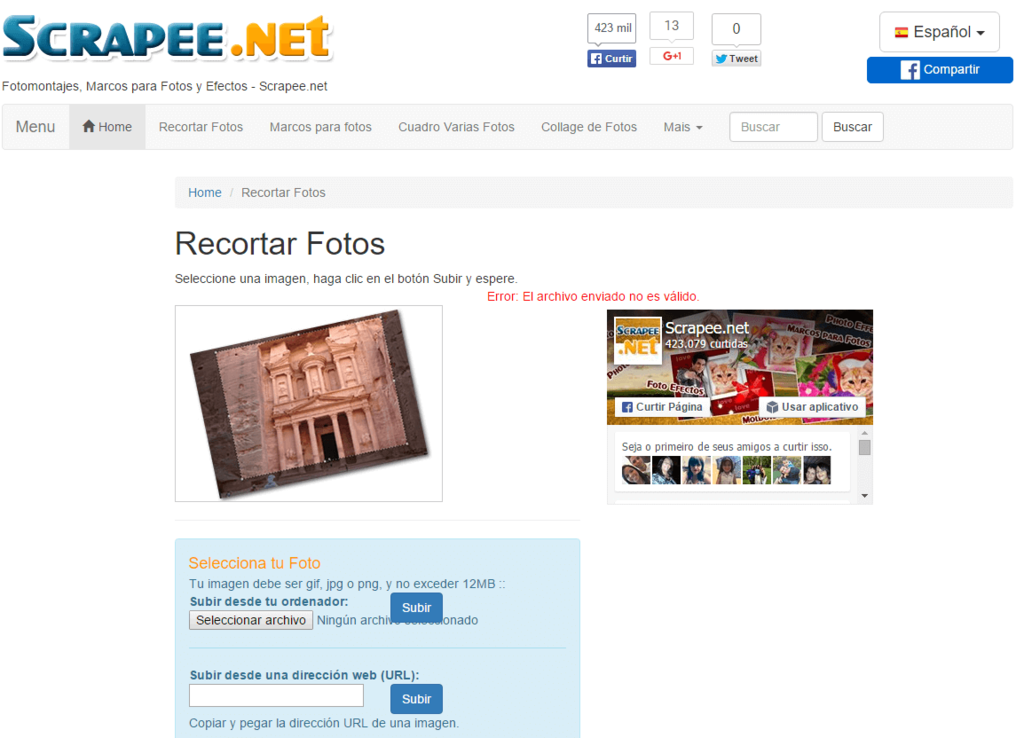




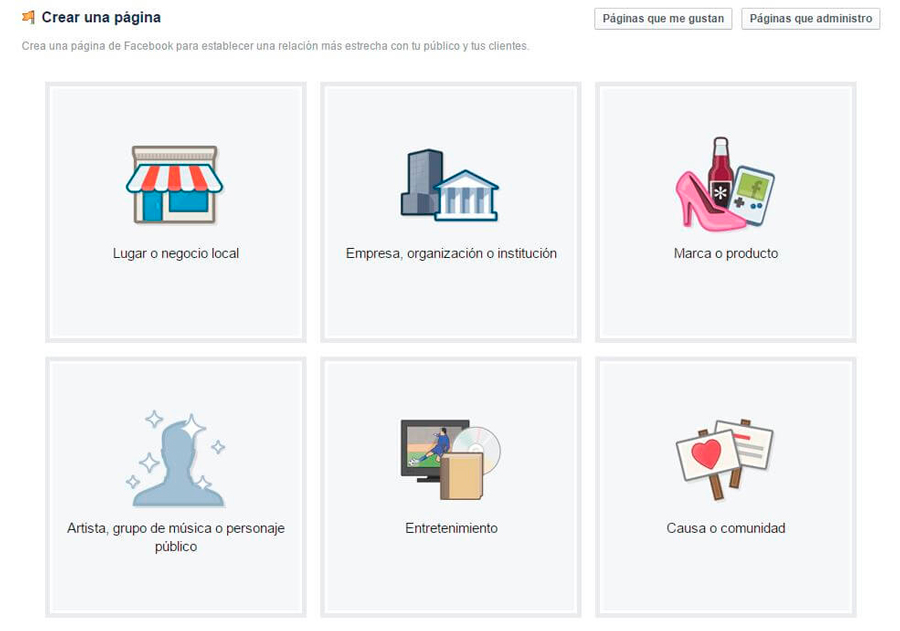

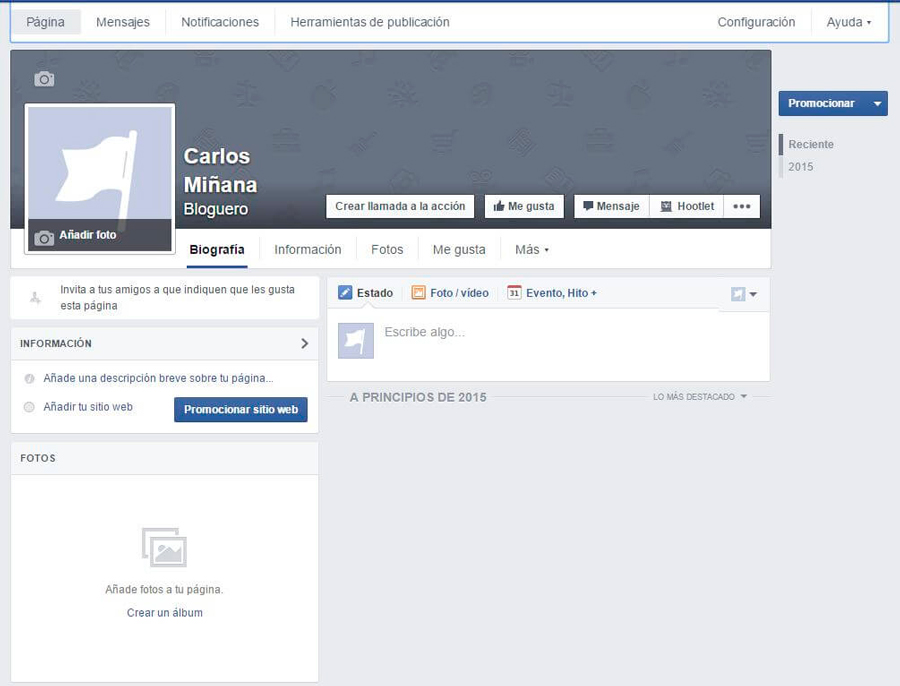

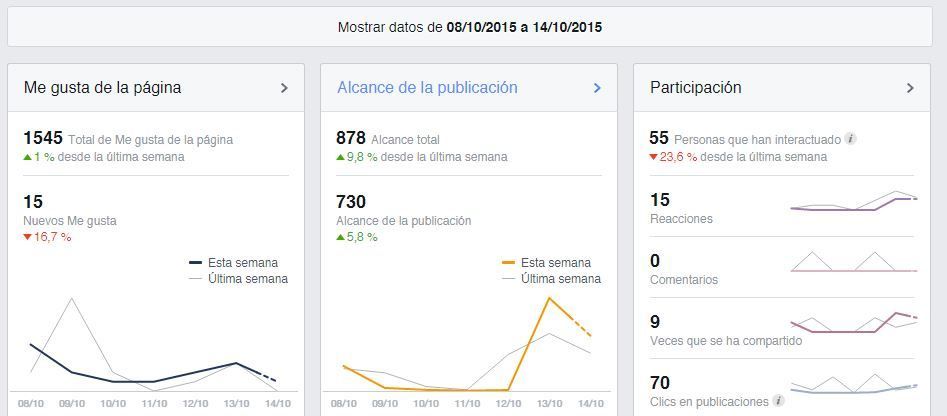
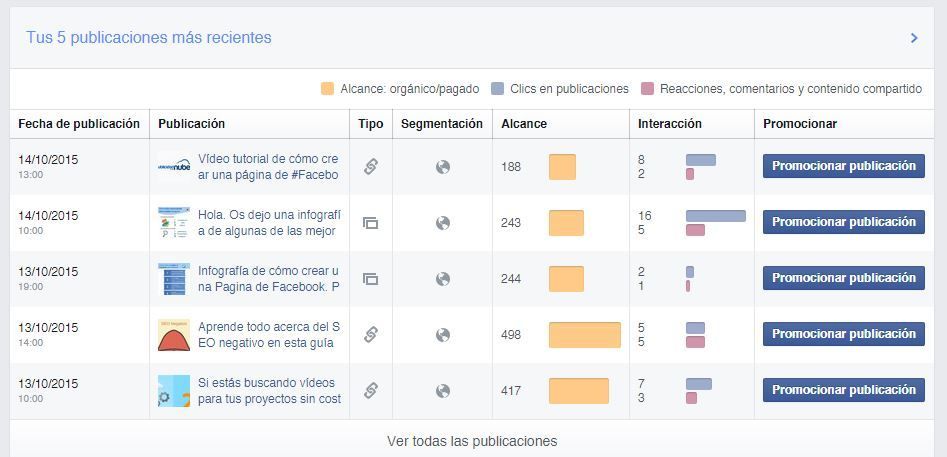




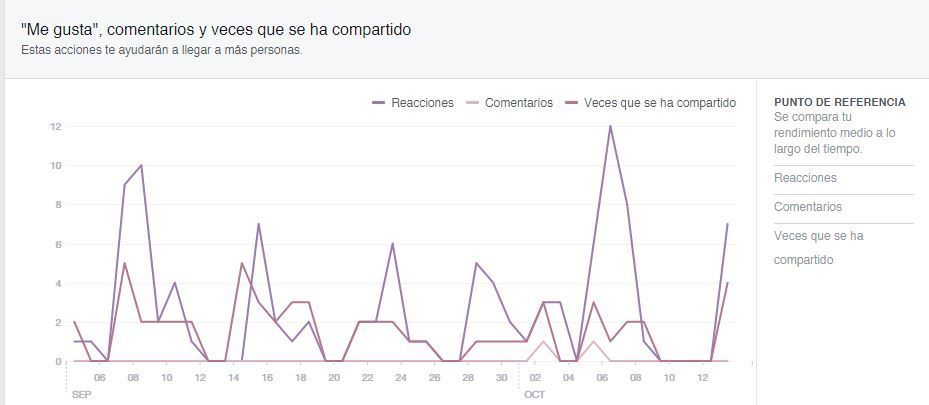
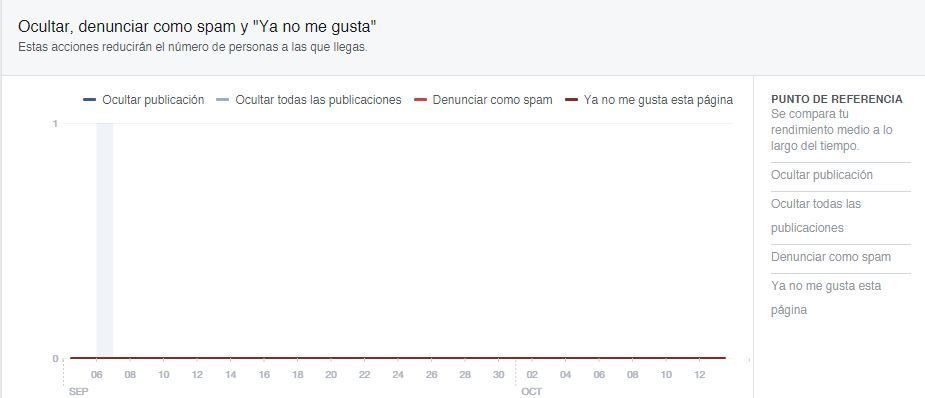
 Si quieres sabes qué pestañas son las que más ve tu audiencia aquí podrás descubrirlo. Dependiendo de cuáles tengas ubicadas en tu página, se mostrarán unas y otras en la parte derecha de la gráfica. En mi pagina de Facebook las que aparecen son Biografía, Pestaña de Información, Pestaña de fotos, de Aplicación de Instagram y otros.
Si quieres sabes qué pestañas son las que más ve tu audiencia aquí podrás descubrirlo. Dependiendo de cuáles tengas ubicadas en tu página, se mostrarán unas y otras en la parte derecha de la gráfica. En mi pagina de Facebook las que aparecen son Biografía, Pestaña de Información, Pestaña de fotos, de Aplicación de Instagram y otros.